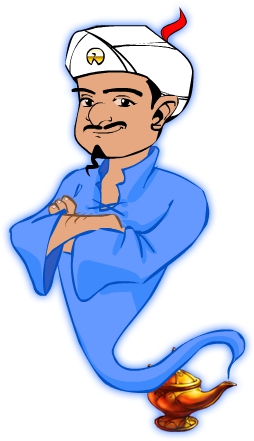Bueno hoy quise colocar una imagen en mi grub, pero me acordé que arch necesita un parche en el mismo para poder funcionar, hace un tiempo quise instalarlo pero falle y me daba kernel panic, desde ahí no lo toqué mas :P. Pero es muy sencillo de hacerlo...
Hacen un backup del actual menu.lst:
# cp /boot/grub/menu.lst /boot/grub/menu.lst.backup
Desinstalan el grub actual:
# pacman -R grub
Instalan el grub grafico:
# pacman -S grub-gfx
Vuelven a instalarlo en el mbr de su disco
# grub-install /dev/sda
En mi caso al reiniciar el menú de grub quedaba negro y unos segundos después saltaba un kernel panic. Verifiqué el nuevo menu.lst con el menu.lst.backup y lo solucioné de esta manera:
El kernel panic era un error de partición, esto mostraba menu.lst:
kernel /vmlinuz26 root=/dev/sda4
pero en realidad era la segunda partición:
kernel /vmlinuz26 root=/dev/sda2
Y el problema de la pantalla negra era porque el actual (menu.lst) decía:
splashimage /boot/grub/arch.xpm.gz
pero tenía que ser en realidad:
splashimage /grub/arch.xpm.gz
Buscar en este blog
19.11.10
Personalizar Prompt
Es posible que en alguna captura de pantalla se haya podido ver una terminal con un prompt (Linea que aparece cuando abrimos la terminal o cuando acaba de ejecutarse un comando) con colores. Esto puede parecer lioso, pero, ¡No lo es! Aprende como hacerlo.
La terminal es algo que que usamos porque la necesitamos para algo o porque sabemos que las tareas se hacen mas rápido ¿Por que no hacer la tarea de mas amena? Lo podemos lograr con un prompt personalizado.
Cuando abres una terminal te aparecerá algo como esto (Si eres usuario de Ubuntu) tunombre@tuhost.Si quieres cambiarlo tendrás que abrir e archivo .bashrc que se encuentra en tu home. Buscaremos una linea que diga algo asi: 'PS1='[\u@\h \W]\$ ''. Esas es la variable que define el prompt. Pero, ¡¿Ahí pone mi nombre?! Si, tranquilo. Lo que pasa es que hay un sistema de códigos.
d Muestra la fecha con formato “día de la semana mes y número de día”
h Muestra el nombre del host
H Muestra el nombre del host y el dominio
n Salto de linea
r Retorna al inicio de la linea
s Muestra el nombre del interprete de comandos
t Muestra la hora en formato de 24 horas
T Muestra la hora en formato de 12 horas
@ Muestra la hora en formato de 12 horas con indicador am o pm
u Nombre del usuario actual
v Versión del interprete de comandos
V Distribución del interprete de comandos
w Nombre del directorio actual
W Nombre del directorio actual recortado
! Número en el historial del comando tecleado
# Número de comando tecleado
$ Si eres superusuario muestra una # si no, muestra una $
También podemos usar colores. Para ello existen códigos. Ya sé, hay muchos códigos... Para hacero necesitamos poner esto \[\e[0;34m\]. Claro, donde el valor del color a usar. A partir de ese fragmento, el texto se verá del color seleccionado.
Negro 0;30 Gris oscuro 1;30
Azul 0;34 Azul claro 1;34
Verde 0;32 Verde claro 1;32
Cyan 0;36 Cyan claro 1;36
Rojo 0;31 Rojo claro 1;31
Púrpura 0;35 Púrpura claro 1;35
Marrón 0;33 Amarillo 1;33
Gris claro 0;37 blanco 1;37
Con esto, podéis hacer cosas como esta.

Fuente: http://usemoslinux.blogspot.com/2010/11/terminales-con-estilo-personaliza-tu.html
La terminal es algo que que usamos porque la necesitamos para algo o porque sabemos que las tareas se hacen mas rápido ¿Por que no hacer la tarea de mas amena? Lo podemos lograr con un prompt personalizado.
Cuando abres una terminal te aparecerá algo como esto (Si eres usuario de Ubuntu) tunombre@tuhost.Si quieres cambiarlo tendrás que abrir e archivo .bashrc que se encuentra en tu home. Buscaremos una linea que diga algo asi: 'PS1='[\u@\h \W]\$ ''. Esas es la variable que define el prompt. Pero, ¡¿Ahí pone mi nombre?! Si, tranquilo. Lo que pasa es que hay un sistema de códigos.
d Muestra la fecha con formato “día de la semana mes y número de día”
h Muestra el nombre del host
H Muestra el nombre del host y el dominio
n Salto de linea
r Retorna al inicio de la linea
s Muestra el nombre del interprete de comandos
t Muestra la hora en formato de 24 horas
T Muestra la hora en formato de 12 horas
@ Muestra la hora en formato de 12 horas con indicador am o pm
u Nombre del usuario actual
v Versión del interprete de comandos
V Distribución del interprete de comandos
w Nombre del directorio actual
W Nombre del directorio actual recortado
! Número en el historial del comando tecleado
# Número de comando tecleado
$ Si eres superusuario muestra una # si no, muestra una $
Nota: si no pones un barra / delante de cada letra no se mostrara tal y como se describe ahi
También podemos usar colores. Para ello existen códigos. Ya sé, hay muchos códigos... Para hacero necesitamos poner esto \[\e[0;34m\]. Claro, donde el valor del color a usar. A partir de ese fragmento, el texto se verá del color seleccionado.
Negro 0;30 Gris oscuro 1;30
Azul 0;34 Azul claro 1;34
Verde 0;32 Verde claro 1;32
Cyan 0;36 Cyan claro 1;36
Rojo 0;31 Rojo claro 1;31
Púrpura 0;35 Púrpura claro 1;35
Marrón 0;33 Amarillo 1;33
Gris claro 0;37 blanco 1;37
Con esto, podéis hacer cosas como esta.

Fuente: http://usemoslinux.blogspot.com/2010/11/terminales-con-estilo-personaliza-tu.html
17.11.10
Cambiar magen de fondo del gdm y lockscreen
The default background is that zoomed in picture of a green leaf. It appears for newly created users, but more importantly, this is the image shown when the screen is locked. As of 25-Apr-2009, you can find this image here
/usr/share/pixmaps/backgrounds/gnome/background-default.jpgTo change it, simply copy your favorite image to this location (as root) and rename it.
11.10.10
Usar Impresora en Arch
Continuando con la instalacion limpia de mi arch seguimos con CUPS para poder usar impresoras en linux
ahora si queremos que se inicie el demonio automagicamente pues agregamos "@cups" al array de demonios en /etc/rc.conf
Ahora para tener una interfaz grafica para administrar cups desde gnome:
Pacman -S cups ghostscript gsfonts hal-cups-utils foomatic-db foomatic-db-engine foomatic-db-nonfree foomatic-filters hplipcon esto tendrmos soporte para las impresoras hp que son con las que tengo y el servidor cups
ahora si queremos que se inicie el demonio automagicamente pues agregamos "@cups" al array de demonios en /etc/rc.conf
Ahora para tener una interfaz grafica para administrar cups desde gnome:
Pacman -S system-config-printer-gnomey creamos como root un grupo de usuarios
groupeadd lpadminy dentro del archivo /etc/cups/cupsd.conf ponemos "lpadmin" en la sig linea
usermod -aG lpadmin "Usuario"
SystemGroup sys root
6.10.10
Instalacion de Archlinxu 2010.05 en Studio 1458 Parte 2
Bueno ya tenemos el sistema base instalado en nuestra maquina ahora ay que adapatarlo a nuestras necesidades:
- Primero corregimos el spindown de manera automatica en el inicio del sistema para ello
- colocalmos "hdparm -B 254 /dev/sda" en /etc/rc.local
- Se actualica el sistema “pacman –Svyu”
- Audio
- Instalamos el servidor de audio con compatibilidad OSS “pacman –S alsa-utils alsa-oss”
- Agregamos "@alsa" a nuestro array de demonios en /etc/rc.conf
- Introducimos "alsamixer" en la consola para setear el volumen y otras cosas
- Ahora Solo Nos resta poner "alsactl store" para guardar la configuracion
- Video
- Instalamos todo lo necesario “ pacman –S libgl xorg xf86-input-evdev mesa xf86-video-ati"
5.10.10
Mover archivos a la papelera de unidades NTFS o FAT
La forma de poder volver a usar la papelera en particiones NTFS o FAT32 es establecer los permisos de usuario.
Para ello editamos el archivo /etc/fstab:
buscamos la línea correspondiente a la partición que nos interesa y añadimos las opciones uid y gid con nuestro identificador de usuario y grupo, los cuales podemos averiguar mediante el comando
un ejemplo sería:
Guarda el archivo y reinicia para aplicar los cambios.
Para ello editamos el archivo /etc/fstab:
sudo nano /etc/fstab
id nombre_usuario
UUID=B78F-C6CF /media/datos vfat defaults,utf8,umask=0,uid=1000,gid=1000 0 0
Homologar apariencia de aplicaciones con root
En caso de que al iniciar una aplicación como administrador (root) la interfaz del programa se vea muy mal (es decir, que no utilice el tema aplicado al resto de las aplicaciones), podés arreglar este defecto de la siguiente manera: abrí un terminal y escribí...
Esto creará los symlinks apuntando a los íconos, fuentes y temas correspondientes. :)
sudo ln -s ~/.themes /root/.themes sudo ln -s ~/.icons /root/.icons sudo ln -s ~/.fonts /root/.fonts
Esto creará los symlinks apuntando a los íconos, fuentes y temas correspondientes. :)
Poner iconos en el menu de Sistema Gnome
Cuando instalamos Gnome una de las cosas que notamos, y ademas que en los foros se lee mucho como una queja, es que en los menús de sistema y en todo el entorno en general no aparecen algunos iconos que deberían aparecer allí, esto es debido a que vienen desactivados por defecto (no se porque razón) pero veamos como activar los iconos del sistema de Gnome.
 Podemos hacer esto de varias maneras. Primero (Gráficamente).
Podemos hacer esto de varias maneras. Primero (Gráficamente).
Presionamos la combinación de teclas "Alt + F2" para que aparezca el recuadro en donde podemos ejecutar comandos y en el escribimos el siguiente comando gconf-editor y damos clic en el botón "Ejecutar". Una vez estemos en el editor de configuración nos dirigimos a desktop > gnome > interface y allí buscamos la opción menus_have_icons y damos clic sobre el cuadro de chequeo para activarla.
 La otra forma de hacerlo (No gráfica), es usando la poderosa consola, simplemente vamos a la consola, o abrimos una terminal y en ella ponemos este codigo:
La otra forma de hacerlo (No gráfica), es usando la poderosa consola, simplemente vamos a la consola, o abrimos una terminal y en ella ponemos este codigo:

Presionamos la combinación de teclas "Alt + F2" para que aparezca el recuadro en donde podemos ejecutar comandos y en el escribimos el siguiente comando gconf-editor y damos clic en el botón "Ejecutar". Una vez estemos en el editor de configuración nos dirigimos a desktop > gnome > interface y allí buscamos la opción menus_have_icons y damos clic sobre el cuadro de chequeo para activarla.

Y listo.gconftool-2 --type Boolean --set /desktop/gnome/interface/menus_have_icons True
Esto no solo activa los iconos de el menú sistema, sino que permite mostrar todo un set de iconos en el sistema operativo en general, en muchas aplicaciones y en otros menús y demás opciones.
4.10.10
Instalacion de Archlinux 2010.05 en mi Studio 1458 Parte 1
Que tal pongo mi propia guia basada en la oficial de arch y de otros foros pero adaptada completamente a mi sistema y necesidades para consultas futuras si me faltan configuraciones y alguien ve mi blog ay me hechan una manita
Primero una ves que carga el disco de instalacion nos logueamos como root el usuario no tiene pwd,
y enseguida se coloca lo siguiente
Ahora empezamos por configurar nuestro teclado con un simple
ahora si empezamos a configurar nuestro sistema
Primero una ves que carga el disco de instalacion nos logueamos como root el usuario no tiene pwd,
y enseguida se coloca lo siguiente
hdparm -B 254 /dev/sda(Desconosco si ya se soluciono el problema de spin down por default pero por si las moscas)
Ahora empezamos por configurar nuestro teclado con un simple
kmy nos muestras las distribuciones de teclado disponible
ahora si empezamos a configurar nuestro sistema
/arch/setupy con esto iniciamos el AIF y ahora si los pasos generales
- Seleccionamos Souce y ponemos CD en caso de ser la version CORE si no NET
- Se configura el reloj y zona horaria (localtime) para dualboot
- Configurar Disco Duro Manual se crean 2 particiones una para la raiz formato ext4 y otra para el swap
- Seleccionamos e instalamos los paquetes
- Configuramos el sistema
- /etc/rc.conf
- Locale = es_MX.utf8
- keymap=la_latin1
- Hostname=Penny
- MODULES=(broadcom tg3)
- /etc/locale.gen
- Se comentan los locales de EU
- Se Descomentan los locales de MX
- /etc/pacman.d/mirrorlist
- Se descomentan algun(os) server para el uso de pacman
- Se introduce clave de root
- Instalamos el grub
- Descomentamos los apartados de W7
- Instalamos en SDA
- Reiniciamos
Habilitar Compocision en Metacity
Metacity es el gestor de ventanas por defecto en Gnome (cuando no se usan los efectos de escritorio, en ese caso el gestor es compiz) y aunque sus posibilidades de configuración son casi tan escasas como su documentación, podemos usar la extensión composite para dotarlo de algunos efectos interesantes.
Es una buena opción para aquellos usuarios que valoran la sencillez de metacity pero quieren aprovechar la vistosidad de los efectos aportados por composite sin necesidad de recurrir a recargados escritorios 3D como compiz.
Es una buena opción para aquellos usuarios que valoran la sencillez de metacity pero quieren aprovechar la vistosidad de los efectos aportados por composite sin necesidad de recurrir a recargados escritorios 3D como compiz.
26.3.10
15 Sucesos Que Definieron a Linux En Los Ultimos 10 años
A finales de 1999 solo hackers y nerds universitarios utilizaban Linux (regularmente Slackware o Debian), mientras que los usuarios novatos seguramente daban sus primeros pasos en Red Hat 6.1, Mandrake 6 ó SuSE 6.1. Pero hoy las cosas han cambiado, Linux se puede encontrar en casi cualquier dispositivo (PCs, laptops, netbooks, smartphones, etc.) y ahora es un sistema operativo que cualquiera puede instalar y usar.
Gracias al esfuerzo de su comunidad y empresas como Red Hat, IBM, Novell, Intel y Oracle, el Kernel de Linux (actualmente versión 2.6.32.2) se vuelve más robusto, mientras que empresas como Google apuestan en soluciones como Android y Chrome OS.
Por eso es importante conocer los 15 momentos que en esta década hicieron una diferencia en la historia de Linux.
Gracias al esfuerzo de su comunidad y empresas como Red Hat, IBM, Novell, Intel y Oracle, el Kernel de Linux (actualmente versión 2.6.32.2) se vuelve más robusto, mientras que empresas como Google apuestan en soluciones como Android y Chrome OS.
Por eso es importante conocer los 15 momentos que en esta década hicieron una diferencia en la historia de Linux.
23.3.10
Instalar Driver para la BCM4312 en archlinux
Que tal bueno hace mucho tiempo era un batallar para lograr tener conexion a internet con chipset broadcom mas especificamente con el que tenia el modelo "BCM4312" al pasar el tiempo y que la comunidad de linux con esta targeta aumento broadcom saco un driver para nuestra tarjeta (que tmb hacia funcionar muchos otros modelos) .....
16.3.10
EL IPAD
Que tal navegando por la red me encontre con esta caricatura donde a los geeks nos dan una "excusa" por la cual comprar el ipad... o el ipodsote jeje
13.3.10
Ventajas de Tener Una Novia Geek
La semana pasada te trajimos “10 razones para tener un novio geek”. Es correcto entonces conocer también las ventajas de tener una novia geek. Los fanáticos obsesionados con la tecnología y la informática estarán de acuerdo que es lo ideal, aunque no siempre se da. Muchos tenemos una pareja que nos mira aburrida cuando le contamos durante horas las ventajas de rediseñar una plantilla de wordpress, programar AJAX, o lo buena que está una serie de anime cyberpunk. Los que todavía puedan elegir ¡tengan en cuenta estas ventajas!
Ventajas de tener una novia geek:
- Tus rivales no estarán a tu altura
No tendrás que defender a tu chica del acoso de los buitres en la playa o al ir a bailar. No están a tu nivel y a tu chica no le interesarán lo más mínimo. No tendrás que mantener tus abdominales como una tabla de fregar para impresionarla. No es eso lo que a ella le interesa. - La chica geek viene con complementos
Ya sean gadgets, una colección completa de libros de ciencia ficción (ediciones en inglés, claro está), computadora propia (con Linux pre-instalado) o su propio juego de mapas y dados. No temerás por la integridad de tus cosas. Ella es una chica bien equipada. - La chica geek te deja tu espacio
Ella no te va a pedir que la lleves al restaurante más caro cada fin de semana para que le demuestres cuánto te importa. Invítala a una pizza en tu casa y después a una partida al juego online de moda y ya la tienes contenta para el resto de la velada. - Puedes ser tú mismo en tus conversaciones con ella
No tendrás que estar al día de los temas “top” de las conversaciones superficiales que puedan interesar a otras personas. A ella le interesará que le cuentes la historia de aquel troll que tuviste que banear ayer en tu blog o cómo aniquilaste al monstruo aquél en el World of Warcraft tú sólo. - Puedes compartir con ella tus actividades y aficiones favoritas
Puedes disfrazarte con ella para ir al último estreno geek del cine, o abrir un blog conjunto, dirigir partidas de rol entre los dos… ¡Es tan romántico todo eso! - Puede que ella tenga un par de cosas que enseñarte
Es posible que sin su ayuda no seas capaz de salir de ese horrible cuello de botella, o puede ser que ella tenga algún libro que dejarte que aún no conozcas o que estabas deseando encontrar. - La chica geek habla tu idioma
Seguramente tu chica sea una de las pocas personas con las que puedas pasar una tarde completa viendo episodios de Padre de Familia en inglés sin subtítulos y arqueándose de la risa. - La chica geek te quiere de verdad
Si en una Campus Party hay 5000 personas y de ellas sólo hay 100-200 chicas y, en esa proporción, una de ellas te ha elegido a tí, querido amigo, eres un tipo con suerte, a esa chica le gustas de verdad. ¡Aférrate y no la sueltes!
20.2.10
Akinator
Akinator es un adivino online de lo mas acertado. Para ponerlo a prueba solo tienes que ingresar a su pagina y colocar tu nombre, edad y sexo. Posteriormente tienes que pensar en algún personaje (real o ficticio) y él se dará la tarea de adivinarlo. Para ello te realizara un serie de preguntas de selección simple donde deberás contestar de la forma mas honesta posible para no confundir al genio. Si en el primer intento no tiene el acierto de adivinar tu personaje, puedes darle otra oportunidad y seguir con la ronda de preguntas. Si al final sigue sin adivinarlo, puedes colaborar con él enriqueciendo su base de datos.
Un juego curioso y muy bien hecho, obviamente si intentas con personajes algo rebuscados posiblemente le ganes la partida, pero mira que he intentado con varios y siempre termina adivinando de quien se trataMe a adivinado a estos personajes
Penny(Big Bang)
Sheldon Cooper(Big Bang)
Elliot Reid(Scrubs)
Tito El Bambino
Linux Torvalds
Angelique Boyer
Aun no encuentro uno que no me adivine jeje
Personalizar Notify-OSD
Es un pequeño hack que estaba dando vueltas en la red utilizado para modificar el color de las burbujas, la letra y el titulo de las notificaciones de este programa que lanzo Canonical para Ubuntu Jaunty y del cual eh hablado en muchas ocaciones.
Bien, para aplicar el parche en Ubuntu lo mas recomendable es ir a este enlace, conde explican como hacerlo. Ahora, en Archlinux es otro tema, y gracias a AUR, podemos instalar notify-osd con dicho hack con un solo comando, que se reduce a:
Bien, para aplicar el parche en Ubuntu lo mas recomendable es ir a este enlace, conde explican como hacerlo. Ahora, en Archlinux es otro tema, y gracias a AUR, podemos instalar notify-osd con dicho hack con un solo comando, que se reduce a:
yaourt -S notify-osd-hack-colorEscusa para Tu Jefe
Mis programas nunca tienen fallos. Simplemente desarrollan funcionalidades aleatorias.
18.2.10
Instalar Codecs Multimedia en Archlinux Incluyendo 3gp para totem
Bueno en esta ocasion instalaremos todos los codecs necesarios para reproducir casi cualquier formato primero instalaremos los codecs de gstreamer con el siguiente comando:
despues de eso instalaremos lo necesario para reproducir DVD's
y para terminar instalaremos los codecs necesarios para reproducer 3gp en totem con audio
y listo con eso tenemos lo necesario para reproducir archivos multimedia
$ sudo pacman -Sy codecs `pacman -Ss gstreamer | grep -e '^extra/gstreamer0.10' | awk '{print $1}'`
despues de eso instalaremos lo necesario para reproducir DVD's
$ sudo pacman -Sy libdvdcss libdvdread
y para terminar instalaremos los codecs necesarios para reproducer 3gp en totem con audio
yaourt -S gstreamer0.10-amrnb gstreamer0.10-amrwb
y listo con eso tenemos lo necesario para reproducir archivos multimedia
6.2.10
Pegar Subtitulos a Videos Con Mencoder
Muchas veces necesitamos pegar subtítulos a un video, y a pesar de que existen muchas opciones, muchas requieren bastantes pasos para poder hacerlo, o espera de horas para poder obtener el video con los subtítulos incrustados.
11.1.10
Generar THumbNails Sin Totem en Gnome
Primero que todo hay que instalar mplayer (obvio!!! XD) e imagemagick:
Una vez bajado hay que descomprimirlo. Pero primero debemos ejecutar una consola, en Aplicaciones - Accesorios - Terminal

Nos dirigimos al directorio donde lo bajamos, en mi caso fue en el Escritorio:
sudo pacman -R totem*
xD ojala les sirva como a mi
pacman -S mplayer imagemagickOpcionalmente podemos instalar extra, una interfaz mucho mas moderna y pulida:
pacman -S gnome-mplayerAhora ingresamos a:
http://me2030581.googlepages.com/download_mplayer...y bajamos la ultima versión disponible de mplayer-video-thum.
Una vez bajado hay que descomprimirlo. Pero primero debemos ejecutar una consola, en Aplicaciones - Accesorios - Terminal

Nos dirigimos al directorio donde lo bajamos, en mi caso fue en el Escritorio:
cd DesktopDescomprimimos
tar xvjf mplayer-video-thumb-1.3-3.tar.bz2Ahora entramos al directorio recién descomprimido
cd mplayer-video-thumb-1.3-3Ahora, vamos a instalar los scripts, para que funcione nuestro Mplayer en Nautilus:
sudo chmod +x setup.shAhora, como usuario normal, registramos las extensiones de los vídeos:
sudo ./setup.sh
chmod +x gconf.shCerramos y borramos lo que bajamos (si queremos) y eso es todo. Ah, casi lo olvido, el ultimo paso, eliminar Totem XD
./gconf.sh
sudo pacman -R totem*
xD ojala les sirva como a mi
4.1.10
Configurando Suspension e Hibernacion en Arch
Tiempo coleaba ya en mi coco esta entrada, el caso es que desde que me dio por configurarlo en Arch me ha funcionado la hibernación perfectamente, al contrario que en casi todas las demás distribuciones, por no decir todas.
Llevo cuatro equipos probados, dos con placa Asus (un AMD64 y un Core2Duo), un portátil Acer Travelmate 8000 y un AMD Sempron 2800+ con placa Asrok. En todos los equipos, una vez configurado el sistema funciona tanto la hibernación como la suspensión tardando ademas muy pocos segundos en “resucitar”.
Lo primero que debemos hacer es instalar las pm-utils mediante pacman y algunas otras herramientas que nos ayudaran a utilizar estas características de forma mas cómoda:
Llevo cuatro equipos probados, dos con placa Asus (un AMD64 y un Core2Duo), un portátil Acer Travelmate 8000 y un AMD Sempron 2800+ con placa Asrok. En todos los equipos, una vez configurado el sistema funciona tanto la hibernación como la suspensión tardando ademas muy pocos segundos en “resucitar”.
Lo primero que debemos hacer es instalar las pm-utils mediante pacman y algunas otras herramientas que nos ayudaran a utilizar estas características de forma mas cómoda:
# sudo pacman -S pm-utils gnome-power-manager hal dbus acpid
Suscribirse a:
Entradas (Atom)